5 ميزات مخفية في مشغل VLC تحتاج إلى معرفتها
5 ميزات مخفية في مشغل VLC تحتاج إلى معرفتها
 |
| 5 ميزات مخفية في مشغل VLC تحتاج إلى معرفتها |
يمكن لـ VLC تشغيل ملفات الفيديو عبر الإنترنت مثل مقاطع فيديو YouTube ، وتشغيل جميع برامج ترميز الفيديو تقريبًا ، وهو متاح على جميع الأنظمة الأساسية تقريبًا بما في ذلك Windows و Mac و Linux و Android و iPhone والمزيد. يمكن أن يتحكم بسهولة في تشغيل الإطارات ، ويضع إشارة مرجعية على اللحظات الدقيقة في ملفات الوسائط ، ويمكنه أيضًا تعزيز ميزات تشغيل الوسائط الخارجية باستخدام الملحقات والمكونات الإضافية. VLC Media Player هو وحش مطلق لبرنامج يمكن إعداده ككاميرا ويب.
في الحقيقة، على الرغم من VLC ميديا بلاير هو ذلك أكثر بكثير من مجرد لاعب وسائل الاعلام المفتوحة المصدر ويفعل أكثر من مجرد تشغيل ملفات الفيديو أو ملفات الوسائط الأخرى. في الواقع ، يمكن استخدام VideoLan كمحرر فيديو لأنه يحتوي على إمكانيات التحرير وعناصر التحكم المتقدمة وأكثر من ذلك بكثير. لسوء الحظ ، قد لا تظهر العديد من هذه الميزات المخفية ما لم تقرأ كل ما يقدمه VLC Player . اتصل بنا للحصول على أفضل الحيل VLC. فيما يلي بعض نصائح VLC المخفية التي يمكن أن تجعل VLC Media Player أكثر قوة وتوفر الكثير من الوقت.
أكثر من مشغل فيديو: أفضل 5 ميزات VLC مخفية
1. إنشاء تأثيرات الصوت والفيديو
في بعض الأحيان عند البث ، لا يتم مزامنة ملف الصوت بشكل صحيح مع الفيديو ، وقد يكون هذا مزعجًا بشكل لا يصدق. لإصلاح هذه المشكلة (أو فقط لإنشاء بعض تأثيرات الصوت / الفيديو الرائعة الخاصة بك ،) افتح مشغل VLC وحدد أدوات ، ثم انقر فوق التأثيرات والمرشحات. بعد ذلك ، اختر تأثير الصوت أو تأثير الفيديو. هنا يمكنك اللعب بالتأثيرات المتوفرة ورؤية التغييرات التي تجريها مباشرة. يتيح لك عنصر القائمة هذا أيضًا تغيير السطوع والتدرج والتأثيرات الأخرى. قم بتغيير علامة التبويب إلى التزامن لتصحيح مشكلة مزامنة الصوت والفيديو .
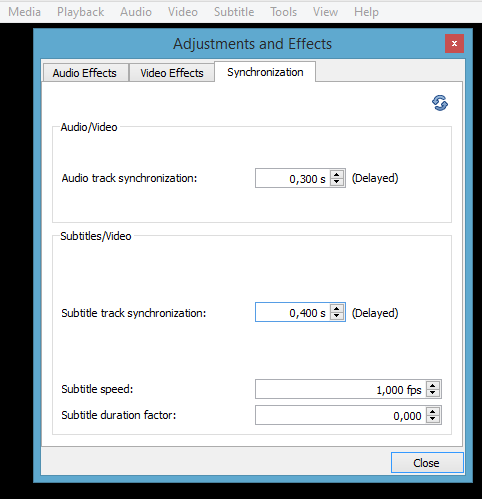 |
| 1. إنشاء تأثيرات الصوت والفيديو |
2. أخذ لقطة من الفيديو
عادةً ما يكون التقاط لقطة من مقطع فيديو عملية شاقة تتضمن طباعة الشاشة وطلاء Microsoft. لالتقاط لقطة باستخدام VLC ، قم بتشغيل مقطع فيديو وانقر بزر الماوس الأيمن على لقطة الشاشة المطلوبة . مرر مؤشر الماوس فوق القائمة المنسدلة للسياق على الخيار الذي يشير إلى الفيديو. للدخول إلى وضع الالتقاط وفتح جهاز الالتقاط ، يلزمك تحديد أخذ لقطة في القائمة المنبثقة. هذا كل ما في الامر.3. استخدام الفيديو كخلفية لسطح المكتب
مسجل الشاشة وتسجيل سطح المكتب. لا يوجد مشغل وسائط آخر يقدم هذه الميزة الخاصة. افتح مشغل VLC وانتقل إلى نافذة التفضيلات. اختر الرمز الذي يقول Video. بعد ذلك ، اختر مربع الإخراج وحدد DirectX (DirectDraw). إعادة تشغيل VLC. ثم قم بتحميل الفيديو الذي ترغب في استخدامه وانقر فوق قائمة الفيديو مرة أخرى. اختر تعيين كخلفية للشاشة . عند الانتهاء ، قم بتغيير إعداد Output مرة أخرى إلى Automatic وأعد التشغيل.تحويل / حفظ الملفات باستخدام VLC. اتبع الرابط أدناه لمعرفة كيفية تحويل الفيديو وتحويل ملفات الوسائط باستخدام VLC Media player.
4. الاستماع إلى محطات الراديو عبر الإنترنت
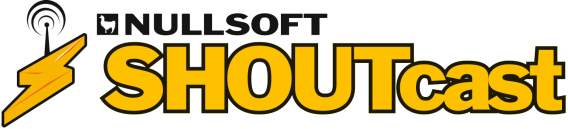 |
| 4. الاستماع إلى محطات الراديو عبر الإنترنت |













ليست هناك تعليقات:
الابتسامات